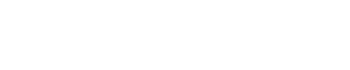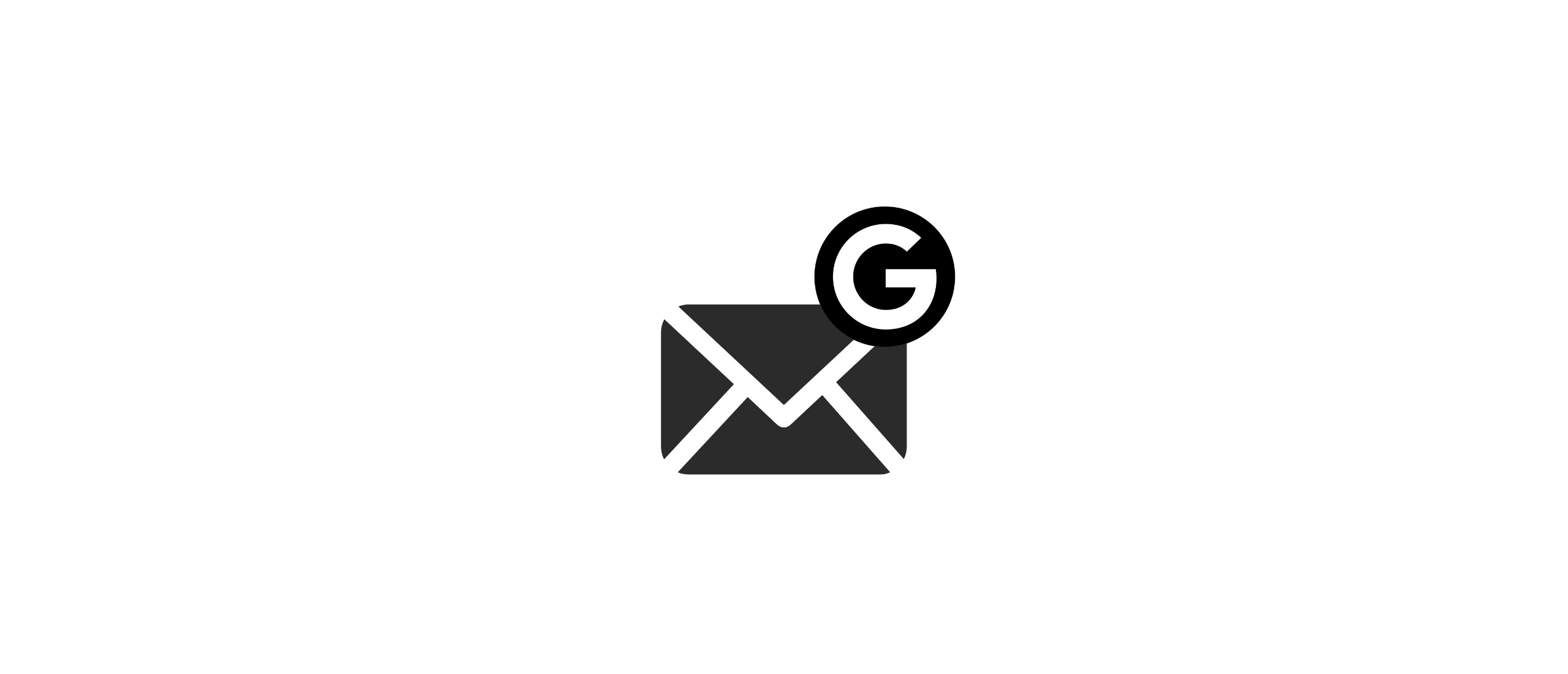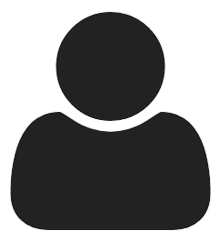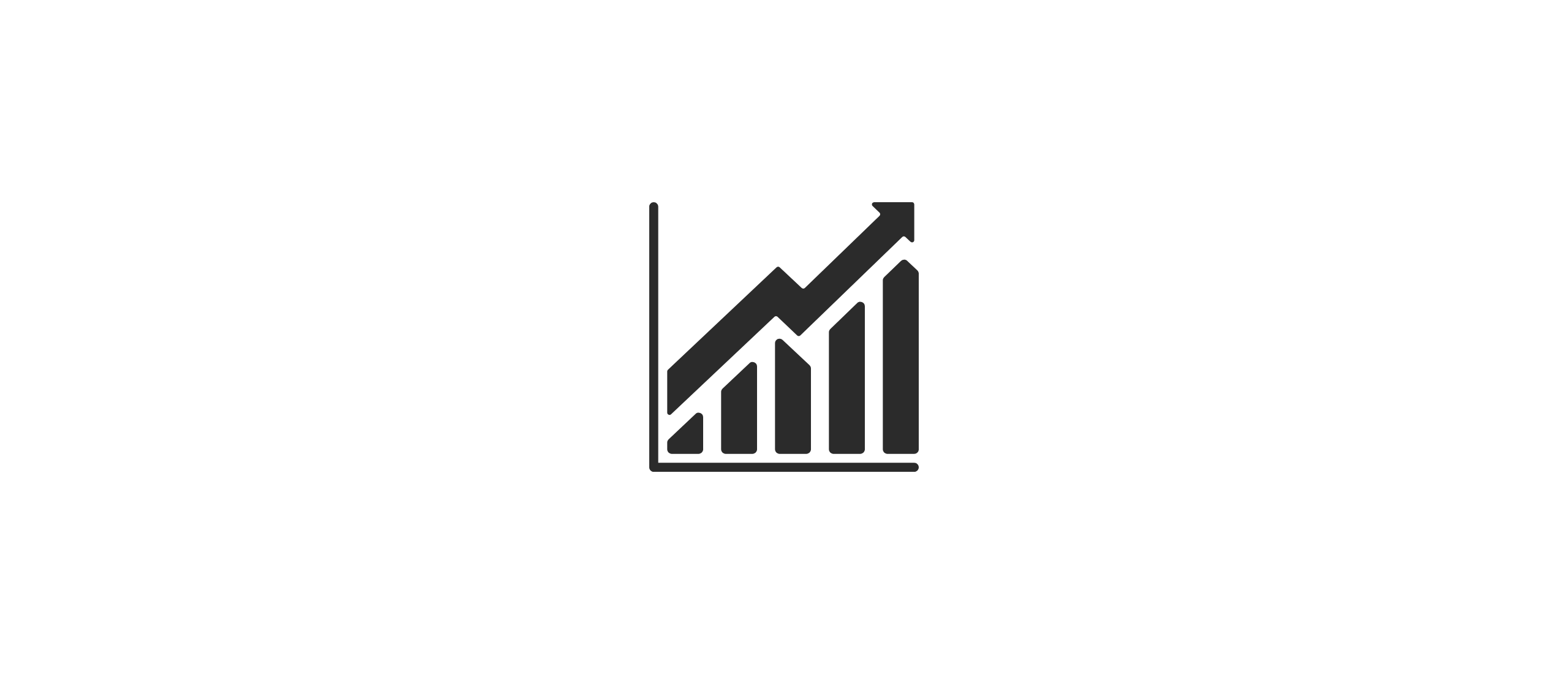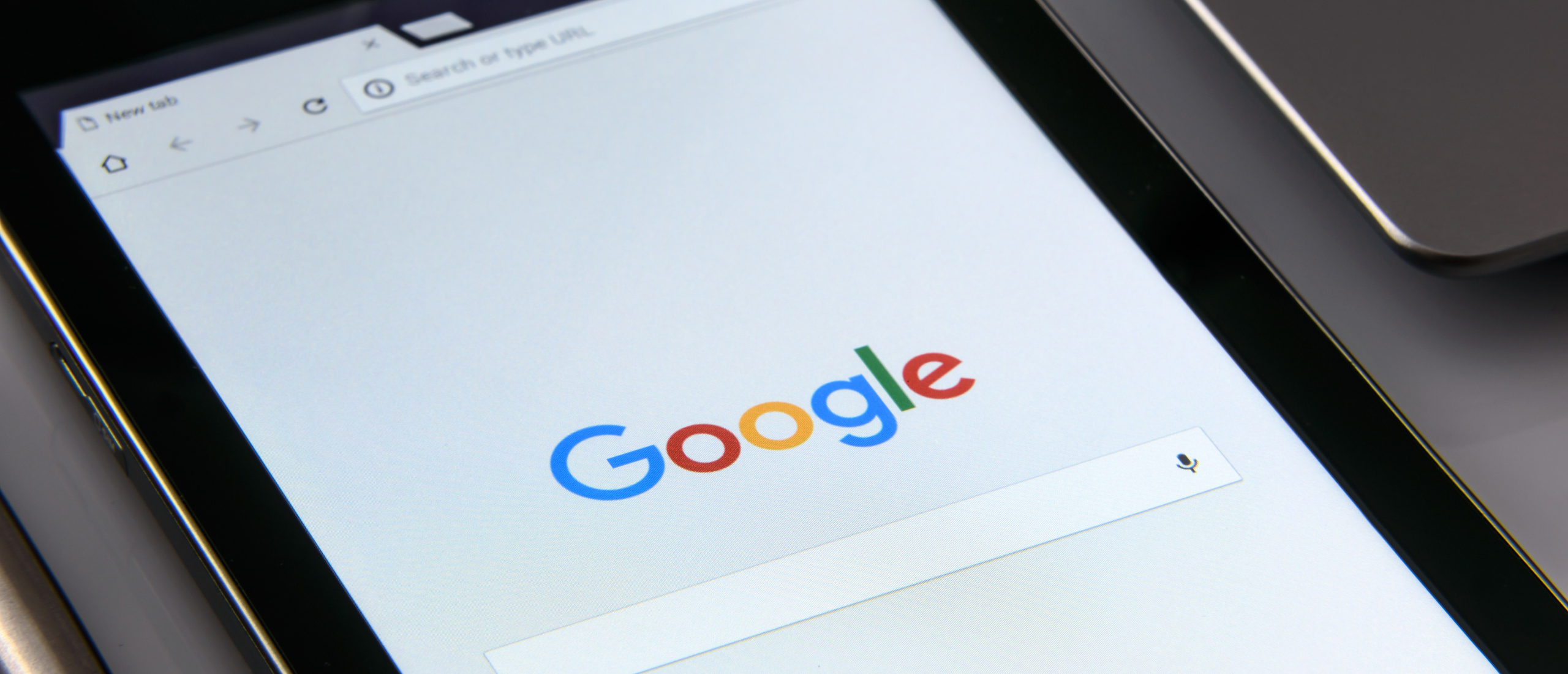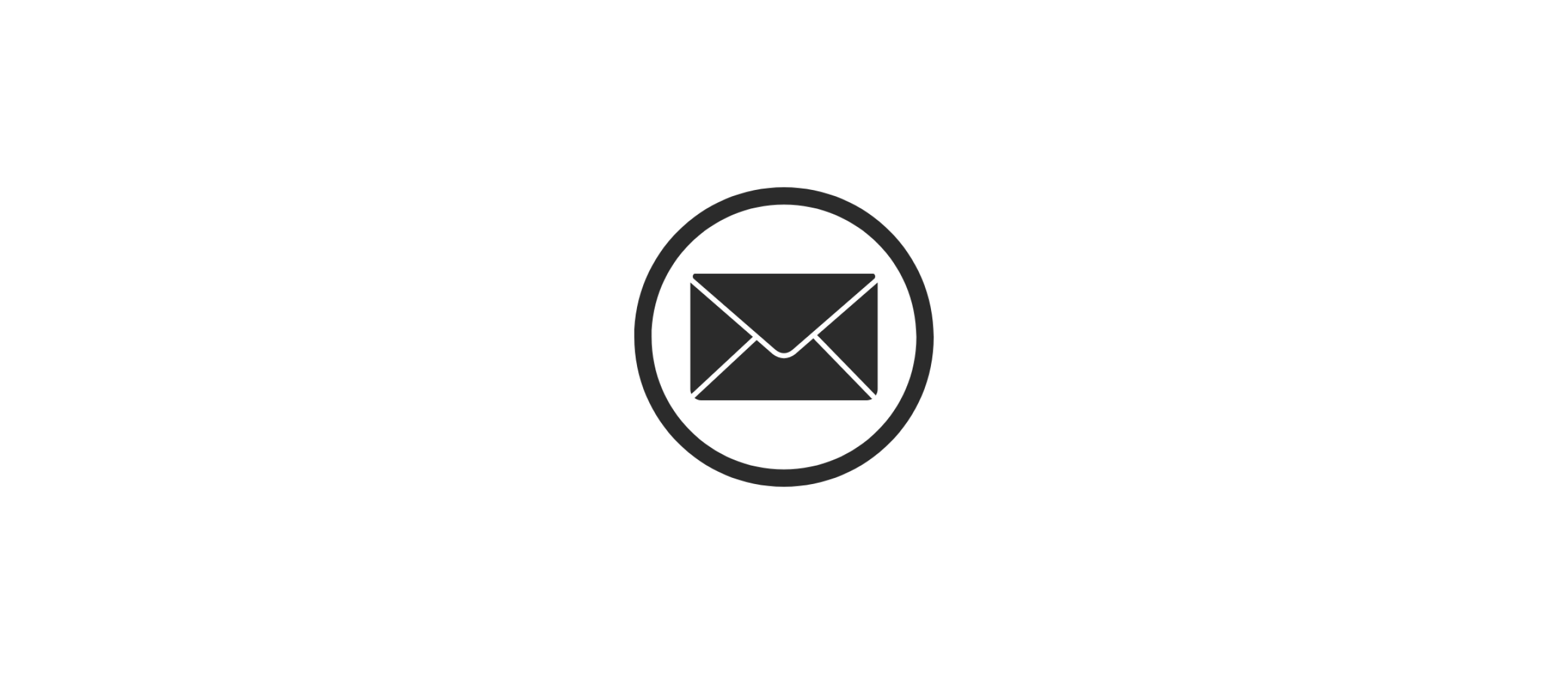Herken je dat? Een overstroomde, ongeorganiseerde mailbox? Dat is na het lezen van deze blog verleden tijd! Zelf heb ik nooit écht de tijd genomen om alle tools en handleidingen van programma’s door te nemen. Daardoor was mijn Gmail een grote puinhoop. Gelukkig heb ik veel tips en tricks gekregen in de loop der tijd van collega’s, vrienden en internet.
In dit artikel deel ik deze 11 slimme en simpele trucjes om je Gmail-inbox beter te organiseren, zodat jij meer orde hebt in je mail én je hoofd.
Ken de sneltoetsen
Laten we simpel beginnen. We klikken veel binnen onze mailbox. Mailtje hier, mailtje daar. Dat kost niet alleen tijd, het is ook niet ergonomisch. Sneltoetsen bieden hierin de oplossing. Het werkt efficiënt en scheelt je een hoop geklik.
Om sneltoetsen te gebruiken, moet de functie eerst ingeschakeld worden. Ga hiervoor via het tandwiel rechts bovenin naar instellingen en scroll naar ‘sneltoetsen’. Kies voor ‘sneltoetsen aanzetten’ en vergeet niet om op te slaan.
Hierna kun je een overzicht van de sneltoets-combinaties terugvinden via de combinatie Shift + ?. Vervolgens zie je een lange lijst met combinaties. Hieronder de meest handige en veelvoorkomende op een rij:
- C: Maak een nieuwe e-mail.
- R: Beantwoord op de geselecteerde e-mail.
- A: Beantwoord alle geselecteerde e-mails.
- F: Doorzoek uw e-mails.
- N: Ga naar de volgende ongelezen e-mail.
- P: Ga naar de vorige ongelezen e-mail.
- Shift + N: Ga naar de volgende e-mail in de conversatie (wilt u alleen ongelezen e-mails overslaan).
- Shift + P: Ga naar de vorige e-mail in de conversatie (wilt u alleen ongelezen e-mails overslaan).
- Tab + Enter: Verstuur de e-mail.
- /: Plaats de cursor in het zoekvak.
Als je deze combinaties zou willen aanpassen, kan dat ook. Hiervoor ga je in je instellingen naar ‘Geavanceerd’, waar je ‘Aangepaste sneltoetsen’ kunt aanzetten. Hierna verschijnt er een extra tabblad ‘Sneltoetsen’, waar je aanpassingen kunt doen (of onder in de standaardinstellingen kunt terugzetten).
Verzenden ongedaan maken
Het overkomt de besten: een email verzenden zonder bijlage. Of de link vergeten mee te sturen terwijl ik net op de verzendknop al heb ingedrukt.
De ‘verzenden ongedaan maken’ is mijn life saver. Wist je dat je mail binnen 20 seconden nog kunt annuleren? Dit kan via de ‘ongedaan maken’ knop (of sneltoets ‘z’). Deze knop verschijnt links onder in je scherm. Je kunt deze functie ook instellen op 30 seconden.
Verzenden inplannen
Deze functie is vaak onbekend voor veel mensen. Deze zit verstopt onder het pijltje in de verzendknop. Dit is eigenlijk een soort concept, maar dan wordt de mail ook daadwerkelijk verzonden. Dit kan handig zijn wanneer een link later op de dag op een site wordt geplaatst dan wanneer de mail wordt geschreven. Hierdoor heb je al wel het werk gedaan maar nog niet verstuurd. Met deze functie kun je ook instellen dat de e-mail tijdens kantooruren wordt verstuurd. Hiermee voorkom je dat iemand ziet dat je midden in de nacht een e-mail tikt.
Gmail-zoekfunctie
Gelukkig is er een nauwkeurige zoekfunctie binnen je Gmail, net als bij Google. Als je weet hoe je de zoekfunctie moet gebruiken, is hij erg handig. Als je namelijk alleen een naam of zoekterm intikt, krijg je vaak niet precies wat je nodig hebt.
Om specifiek te zoeken tussen de e-mails kun je onderstaande formats gebruiken als hulpmiddel:
- From:naam@gmail.com - voor alle mails van een bepaalde afzender
- To:naam@gmail.com - voor alle mails gericht aan een bepaalde ontvanger
- Cc:naam@gmail.com - voor mails waarbij diegene in de cc staat
- Bcc:naam@gmail.com - voor mails waarbij diegene in de bcc staat
- Has:attachment - voor mails met bijlage
- Has:drive, has:document, has:spreadsheet of has:presentation - als je weet wat voor document je zoekt
- Subject:onderwerp x - alle mails met ‘onderwerp x’ in de onderwerpregel
- Label:naam label - alle mails met een bepaald label
- After:01/01/2022 - voor alle mails na die datum
- Before:01/01/2022 - voor alle mails voor die datum
Je kunt natuurlijk ook zoektermen met elkaar combineren. Ook kun je met ‘Has:document Filename:artikel’ zoeken op alle Google document e-mails met ‘artikel’ in de naam.
Tip: wil jij je mail een keer goed opruimen of opslagruimte vrijmaken? Gebruik older_than: gevolgd door de periode, bijvoorbeeld 30d (30 dagen), 6m (6 maanden) of 1y (1 jaar), om oude berichten op te sporen en weg te gooien. Of zoek op size:[getal x]m en vul bijvoorbeeld 20 in, om de e-mails van meer dan 20 megabyte uit je inbox te vissen en te verwijderen.
Als dit te lastig is, kun je ook boven in je Gmail je zoektermen specificeren.
Combineer filters en labels
Filters en labels kunnen gebruikt worden om onderscheid te maken tussen e-mails. Hierdoor is er makkelijk te zien wat voor soort email het betreft. Om hiermee te beginnen, moet je wel de filters aanmaken en je inkomende berichten filteren. Dit kun je doen bij de drie puntjes boven de mail. Kies voor ‘Berichten zoals deze filteren’ om een nieuwe filter te maken, of klik op het filter-pictogram naast de zoekbalk om meteen te beginnen. Je voert daar de criteria aan en klikt op ‘Filter maken’ in plaats van zoeken.
Filters zijn handig voor jou voor bijvoorbeeld:
- Klantcontact/klantenservice: maak filters zodat je goed terug kunt vinden welke mails van klanten zijn en dus een prioriteit hebben.
- Leveranciers of andere services: hierdoor kun je makkelijk het antwoord over een levering of diensten terugvinden.
- Facturen of gekochte producten: handig voor de boekhouding!
Aliassen gebruiken
Deze tip gebruik ik dagelijks. Vaak moeten we ons e-mailadres achterlaten voor een nieuwsbrief of om een PDF wil downloaden. Erg vervelend als die allemaal niet georganiseerd in je inbox belanden. Maar wist je dat je een +-teken kunt toevoegen aan je Gmail-adres en alle e-mails naar dat adres waardoor ze in een filter gedaan worden? Dit kun je doen als volgt:
Stel je e-mailadres is voornaamachternaam@gmail.com. Dan kun je voornaamachternaam+nieuwsbrief@gmail.com gebruiken voor alle nieuwsbrieven waar je je voor inschrijft. Als je vervolgens een filter instelt, waar alle mails naar dat adres verstuurd worden, heb je alle nieuwsbrieven bij elkaar. Je kan er natuurlijk zelf mee variëren. Zo kun je dit ook doen voor facturen of betalingen.
Heb je vragen naar aanleiding van deze blogpost? Laat dan gerust een opmerking achter in de reacties. Voor alle andere vragen over online marketing ben je altijd welkom bij The Ecom Agency voor een vrijblijvend gesprek. Wij kunnen dan kijken naar je wensen en helpen jou met het opzetten van je marketingstrategie.